How To Reset The App Store On Mac
The App Store on your Mac is your gateway to expanding your program library. Gone are the days of buying computer programs from electronics stores; you can just download whatever you need from the App Store. Some stuff is free; other stuff you'll have to pay for. All it takes is an Apple ID and away you go.
Here's how to get started with the Mac App Store!
- How to sign in with your Apple ID
- How to view and edit your Apple ID account
- How to download an app or game
- How to set up automatic downloads of apps or games on another Mac
- How to find an app or game after it's been installed
- How to view and re-download your previously purchased apps and games
- How to check for updates to Mac App Store apps
- How to enable automatic updates
How to sign in with your Apple ID
Before you can download any apps, you'll need to sign in with your Apple ID.
- Launch the App Store from the Dock or Finder under Applications.
- Click Sign In in the lower left corner
- Enter your Apple ID and password.
-
Click Sign In or hit return on your keyboard.
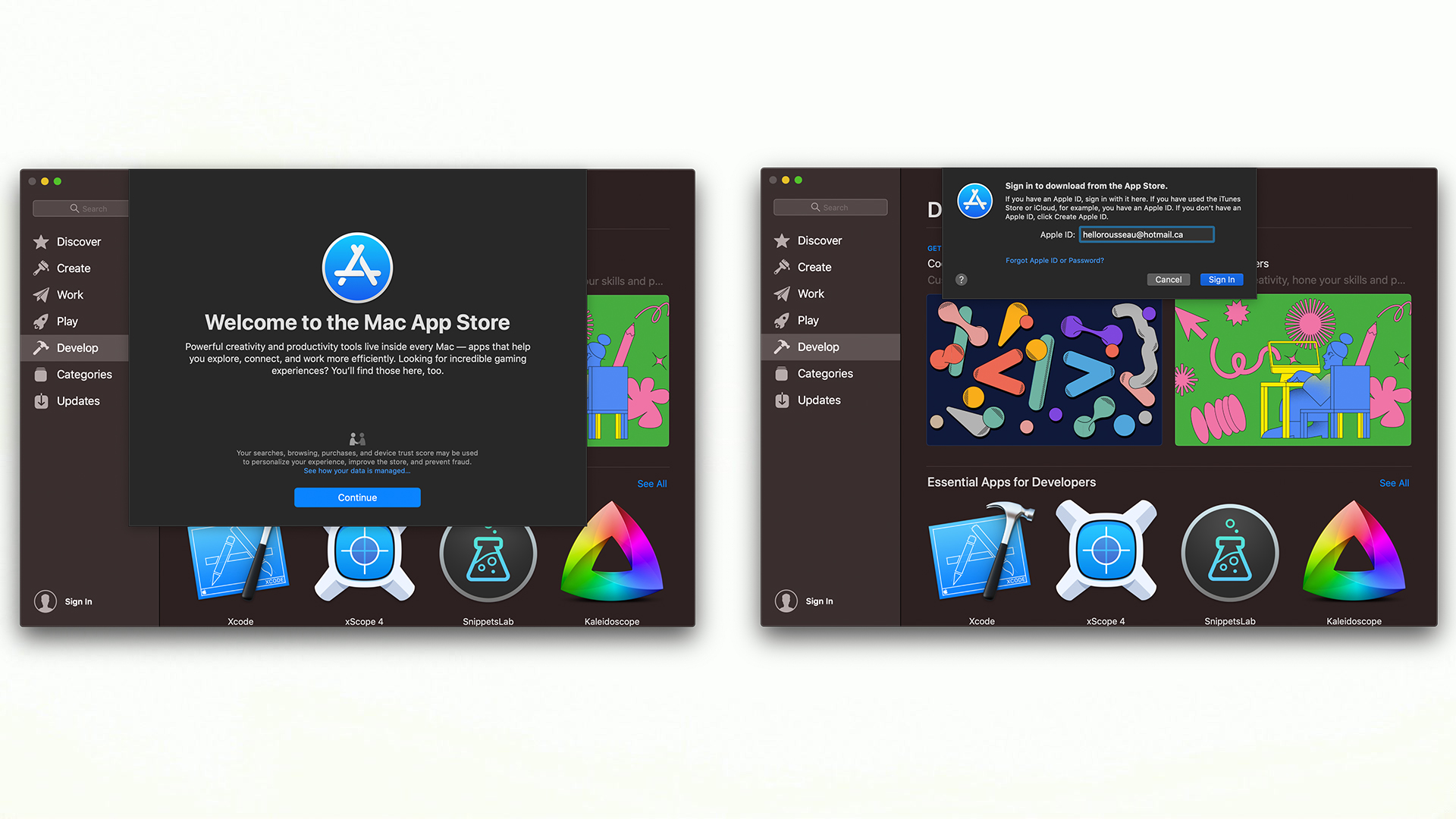
Boom. You're in.
How to view and edit your Apple ID account
Before downloading apps, you'll want to make sure you payment and country information are in order so that you don't have to bother with that stuff while you're excitedly downloading apps.
- Launch the App Store from the Dock or Finder.
-
Click Your name on the left side of the screen. It should be in the corner.

- Click View Information in the upper right corner. From here you can edit your credit card information, billing address, country, and nickname. If you edit your nickname, it'll appear that way in Game Center.
- Type the required information into the fields of the item you're editing.
Click the blue Done button when you're happy with your edits!
How to download an app or game
Whether the goal is productivity or time-wasting, the App Store has the app for you; you just have to download it. Here's how:
- Launch the App Store from the Dock or Finder.
- Search for the app you want to download. You can view Featured apps or search via category, title, and more.
- Click the price if it's a paid app, or click Get if it's a free app.
- Click Buy App if it's a paid app, or click Install App if it's free.
- Enter your Apple ID password.
-
Click Buy. (Buy will appear even if the app is free).

How to set up automatic downloads of apps or games on another Mac
If you download apps and games on several different Macs, you can enable automatic downloads so that you have all of your apps with you on all of your Macs!
- Launch the App Store from the Dock or Finder.
- Click App Store in the menu bar on the top left of your screen.
- Click Preferences.
-
Click the checkbox next to Automatically download apps purchased on other Macs.

How to find an app or game after it's been installed
After you download an app, you obviously want to find it and use it. Here's how!
- Open a Finder window.
- Click Applications in the folders on the left.
- Click the settings button at the top of the window. It looks like a gear.
- Click Arrange By.
-
Click Date Added. This will move your most recently downloaded apps to the top of the list.

How to view and re-download your previously purchased apps and games
If you've already paid for an app, you don't need to pay for it again. So if it goes missing, you can just re-download it and you won't have to look far!
- Launch the App Store from the Dock or Finder.
- Click Your name at the bottom left corner of the window.
-
Click Download next to the app or game you'd like to re-download.

How to check for updates to Mac App Store apps
It's a good idea to make sure you have the most recent version of every app you download. Here's how to check:
- Launch the App Store from the Dock or Finder.
- Click Updates at the left side bar of the window.
- Click Update next to each app you'd like to update, or click Update All.
-
Enter your Apple ID password if prompted.

How to enable automatic updates
If you have many apps, it can be a pain to keep track of them all and constantly check for updates. You can set up automatic updates to do that for you!
- Launch the App Store from the Dock or Finder.
- Click App Store in the menu bar on the top left of your screen.
- Click Preferences.
- Click the checkbox next to Automatically check for updates.
-
Click the checkbox next to each update setting you'd like to enable:
- Download newly available updates in the background
- Install app updates
- Install macOS updates
-
Install system data files and security updates
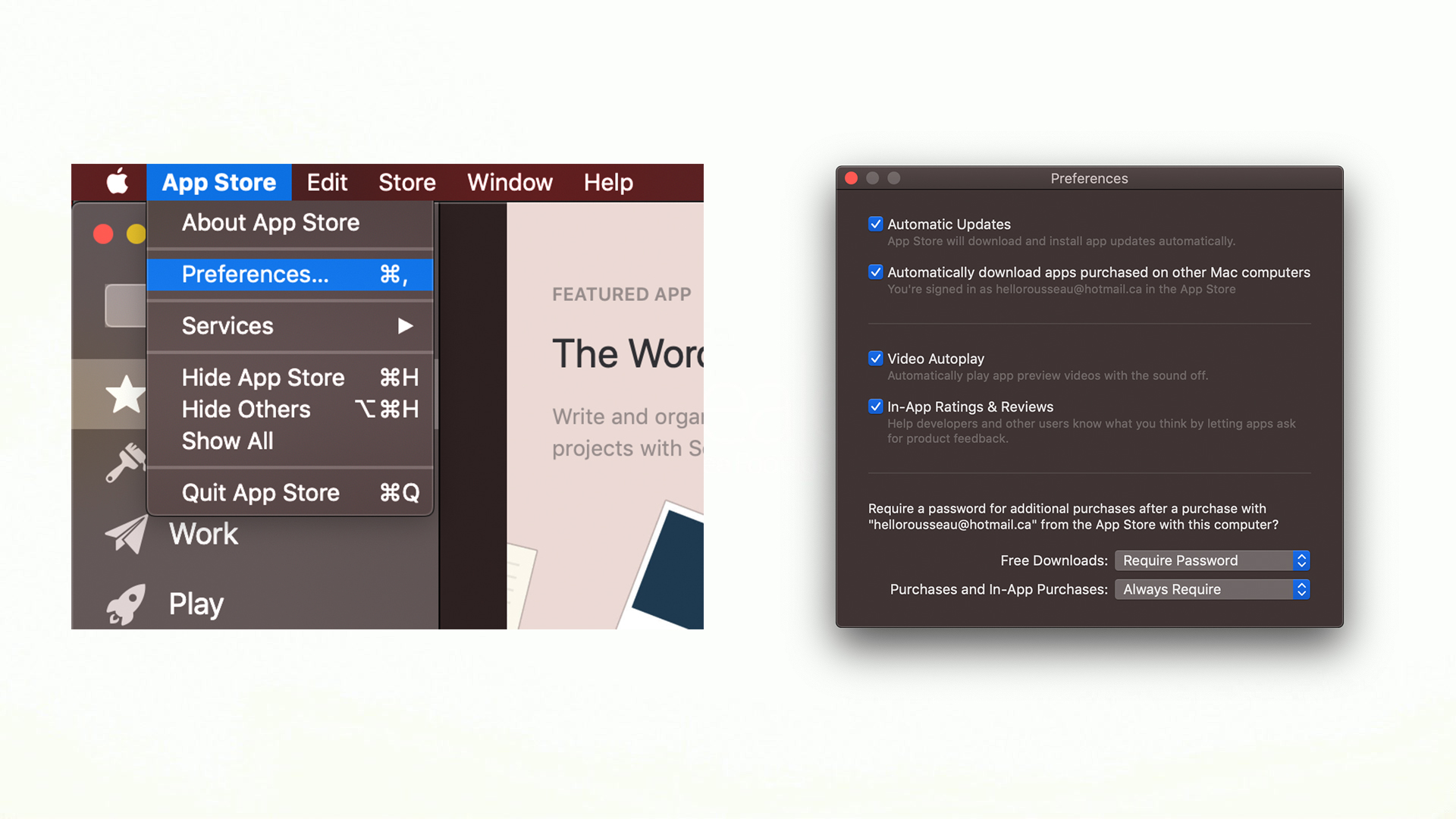
Questions?
Let us know in the comments below!

Deja Vu
Which Pokémon remake is the best?
Remakes are meant to be the definitive version of a video game, but not all remakes are created equal. Here's what we thought of every Pokémon remake so far, and which one is the very best (like no one ever was).
How To Reset The App Store On Mac
Source: https://www.imore.com/how-start-using-mac-app-store
Posted by: clyburnnotle1973.blogspot.com










0 Response to "How To Reset The App Store On Mac"
Post a Comment